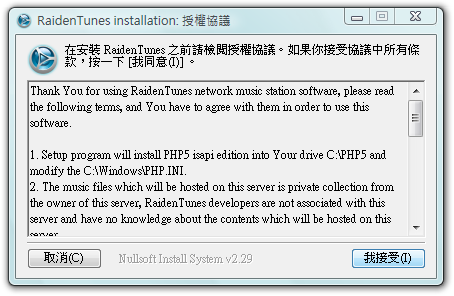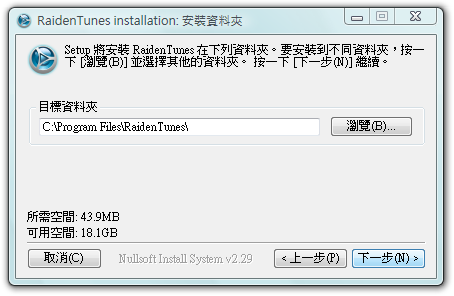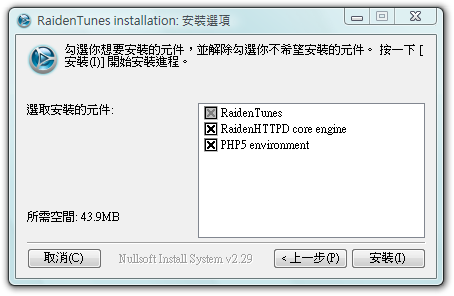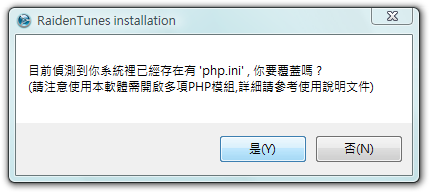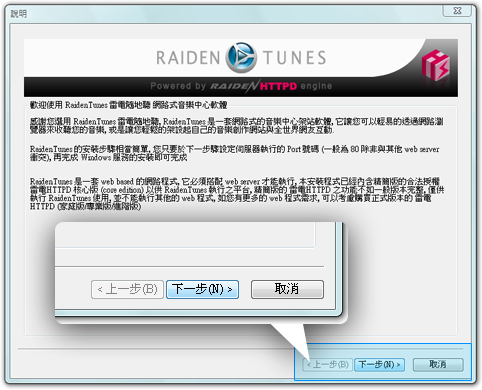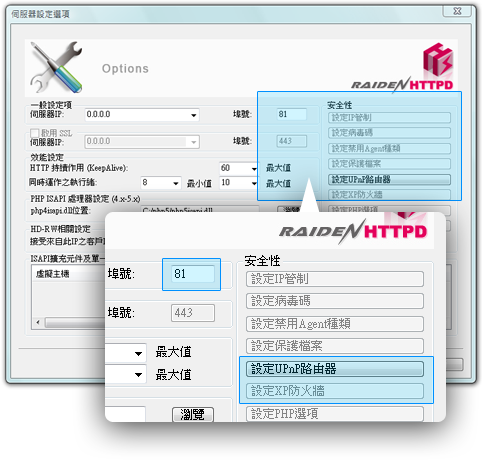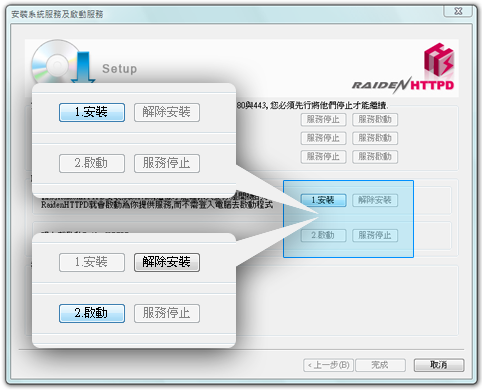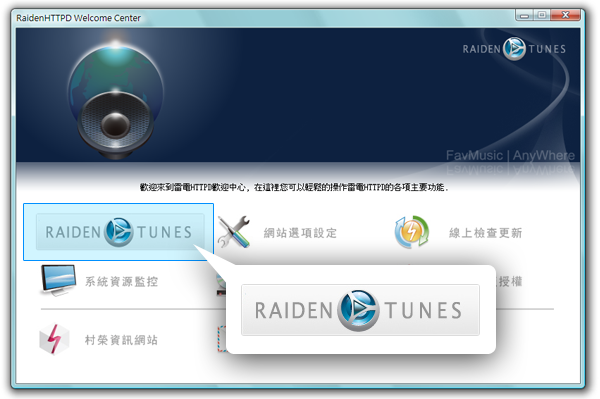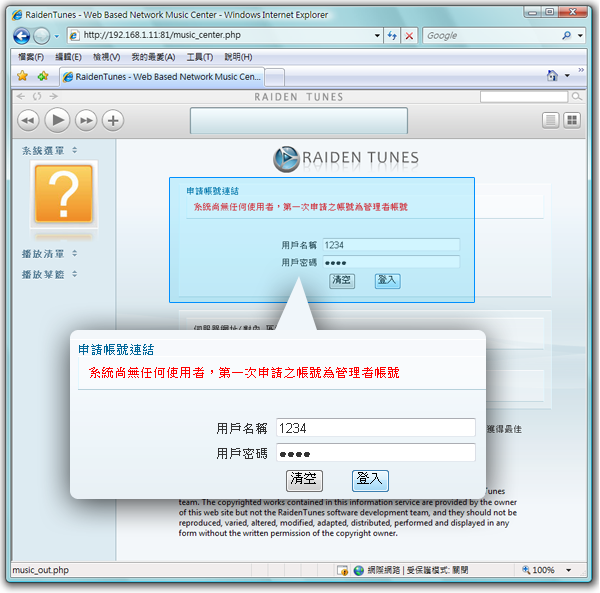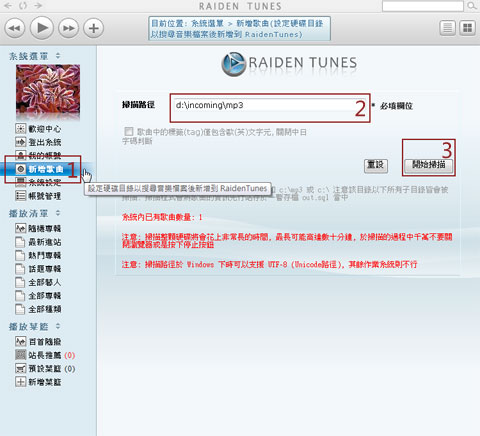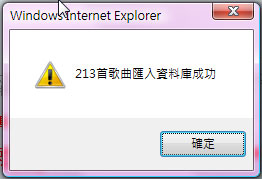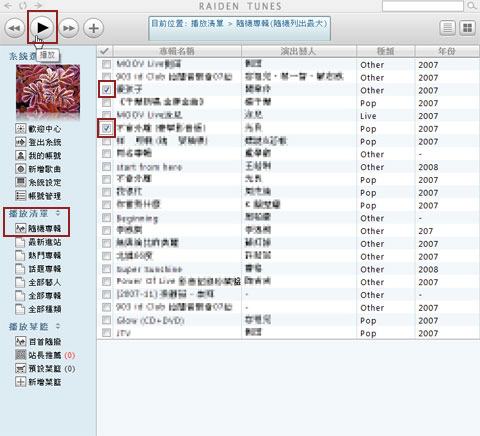|
|
第二章 軟體安裝以及環境設定 |
RaidenTunes Music Server雷電隨地聽 音樂架站機系統的安裝方式非常簡單,我們現在先介紹自動安裝的方式 圖1 - 點選我接受
圖2 - 建議使用預設,如在Windows Vista下安裝,請勿安裝在C:\Program Files之下,以免無法執行,或請參考如何關閉UAC的教學
圖3 - 如果你的電腦沒有裝過任何Web Server,PHP等環境,這裡全部打勾
圖4 - 如果你的電腦曾經裝過PHP4或是PHP5,可能會出現以下訊息,基本上建議一定要覆蓋,覆蓋後再將您原本的PHP.INI設定移到新的PHP.INI之內,這裡若選不覆蓋,基本上是無法執行RaidenTunes了,必須手動設定.PHP.INI
圖5 - 灌完後會自動開啟如下的畫面,看看說明後,選下一步
圖8 啟動完畢後RaidenTUNES系統圖示將會出現於視窗右下角,滑鼠雙點擊圖示開啟RaidenTUNES歡迎中心
圖9 如果全部順利且正常設定,此時點選 RaidenTunes 的按鈕打開 (http://127.0.0.1/music_center.php) 進入 RaidenTunes 雷電隨地聽 音樂架站機系統的首頁 (127.0.0.1為本機IP位置)
圖11 登入後第一件事情就是新增歌曲,點選新增歌曲後,於2的地方填上您放歌曲的硬碟路徑,按下3開始掃描後稍等待
圖12 出現歌曲匯入成功畫面,即可點選播放清單內各個功能如 隨機專輯
圖13 點選隨機專輯後,隨便打勾幾個你想聽的專輯,按下上方撥放按鈕,就可以開始聽歌
|
|||||||||||||||||||||||